Introduction:
Learning how to publish geospatial files and services is an integral part of the steps in being a potential GIS Analyst, with the ability to publish a GIS user can be independent in their web GIS projects. The purpose of this lab exercise was to introduce the processing of geospatial data in order to successfully create and import that data onto a geospatial web service. The geospatial web service that was available for use was ArcGIS Online for Organizations through ArcGIS server, which has a server hosted by the department of Geography and Anthropology at the University of Wisconsin – Eau Claire (UWEC). The completed lab introduced various techniques in which geospatial files such as a shapefile, Excel CSV file, ArcMap, and others, can be published through ArcGIS Desktop or downloaded into ArcGIS Online.
Learning how to publish geospatial files and services is an integral part of the steps in being a potential GIS Analyst, with the ability to publish a GIS user can be independent in their web GIS projects. The purpose of this lab exercise was to introduce the processing of geospatial data in order to successfully create and import that data onto a geospatial web service. The geospatial web service that was available for use was ArcGIS Online for Organizations through ArcGIS server, which has a server hosted by the department of Geography and Anthropology at the University of Wisconsin – Eau Claire (UWEC). The completed lab introduced various techniques in which geospatial files such as a shapefile, Excel CSV file, ArcMap, and others, can be published through ArcGIS Desktop or downloaded into ArcGIS Online.
Methods:
The first portion of the lab was
learning how to publish feature hosted services through ArcGIS Online. To do so
the data was obtained from the class folder and opened up in ArcMap. The
features added to the map were cities, interstates, highways, and county
boundaries all from the state of Wisconsin. The shapefiles can now be
exported to the user account on ArcGIS online, to do so they need to be
compressed into a zip file, ArcGIS Online can import shapefiles easily from zip
files. Once logged into ArcGIS Online and on the My Content screen the zip file
was imported and readily available for use, and the shapefiles can be
downloaded onto other computers.
The next process in familiarizing with publishing GIS
features through ArcGIS Online is creating a web-based map with the Wisconsin
data that was just imported. The shapefiles imported to the ArcGIS Online
account were added to a basemap and then adjusted to the cartographers desires.
Once the map was completed it was published to a group, in the publishing
screen the publisher can determine whether or not the map is made to be
private, or open to the public.
Section 3 of the lab consisted of publishing a
feature to ArcGIS Online using a CSV file. CVS files are a file saved from
Microsoft Excel in a CSV format for use in a GIS program. The data within the
file usually consists of some sort of geospatial locator, for example x-y
coordinates. The file to be imported was that of Wisconsin wildfires in 2004.
The file was re-saved as a CSV file in Excel and then brought into ArcGIS
Online. Once loaded into My Content the file has some formatting that needed to
be addressed, the location fields needed to be assigned. As a result the x
coordinates were used as the longitude, and the y coordinates were used as the
latitude. Once published the file was edited so there would be a pop-up each
time a reference location was clicked on, the pop up was configured to display
information regarding the date of the fire. With the file loaded in properly
and the pop-ups configured the file was ready to use for anyone who desired the
information.
Publishing a ArcMap to ArcGIS Online was the next
section of the lab. To learn how to publish a map, the first step was creating
that map. ArcMap was opened and the files containing water bodies in the state
of Wisconsin was added, then the user signed into ArcGIS Online for
Organizations to be able to share the map as a service. Publishing the map as a
service makes it available to the public, or whoever is designated to see it,
for whatever use is desired. When publishing a map it is important to include
the item’s description, summary, tags for search engines, access and use of
potential users, and credits to acknowledge the help received in making the
map. Once the publisher finds the maps metadata suitable ArcMap Publisher has a
beneficial tool called analyze that will search for any potential issues that
could come into play once loaded into ArcGIS Online. When all errors that may
have arisen from the publishing of the map are fixed, the map can be finalized
and published to the online ArcGIS server.
The last part of the lab was to learn to publish a
tiled map service using ArcGIS Server. ArcMap contains a process that enables
the user to connect to ArcGIS Server through the program itself. When the user
logs in to the specified database and enters their credentials, they can add
data to their workspace within the server. To do so the desired data is shared
through the connection to ArcGIS Server. Once the server connection process
begins there are a few steps to be completed; the data needs to go to the
correct folder, it needs to have its caching properties in working fashion, and
it needs to be analyzed for errors. For the caching properties there are many
options, but for this lab the recommendation was to tile the map from a cache
within the internet browser, also the scale had to be adjusted so the potential
user wouldn’t zoom in, or out too far. Also the tiling format for displaying
the map was adjusted from using PNG type images to Mixed, which I assume
consisted of PNG, GIF and JPG images. When these caching properties were
addressed the final analyzation was done and the service was published.
Results:
The
results I obtained from this lab were mostly useful for my knowledge rather
than for display. However there are some portions in which there are images to
be shown. For the first two portions of the lab there was a map that was made
and saved to My Content in ArcGIS Online.
 |
| Figure 1-1. ArcGIS Online web map of Wisconsin's counties, cities, interstates, and highways. |
The map above (Figure 1-1)
shows the ArcGIS Online user interface when a map is opened. Within the
contents one can edit and remove the shapefiles that are added to the map.
For the adding of the CSV file there were no problems
and the fire locations were added to the map accurately and efficiently.
 | |
| Figure 1-2. CSV file of 2004 WI Wildfieres converted to points in ArcGIS Online |
Figure 1-2 shows the fire
locations marked by the orange symbols overlaying a topographic basemap
provided by esri.
Adding the water bodies of Wisconsin to My Content was
a smooth process once again. With the proper login credentials for ArcServer
and the help of the Analyze feature on the Service Editor, publishing the files
to an online database was relatively easy. Once loaded into ArcGIS Online it
was interesting to see the differences between the shapefile that was uploaded
and the topographic basemap that was provided.
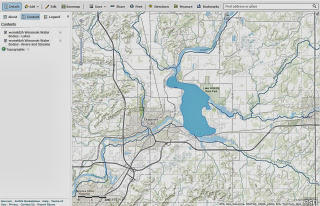 |
| Figure 1-3. See the differences between water bodies on the basemap compared to the imported shapefiles. |
As you can see in Figure 1-3
the imported file, dark blue lines, do not match up with the streams and rivers
that are in the topographic basemap. Also the lake shapefile, light blue, does
not exactly fit into the lake within the basemap. There will always be
differences in shapefiles obtained from different sources, yet it is always
interesting to compare and contrast them as one finds more sources to choose
from.
The last portion of the lab where a tiled map service
was brought into ArcGIS Server was rather similar to the process of importing
the water bodies shapefiles. However, this time we went through a database
connection. The desired raster was uploaded into the online database and was
then selected to be published as a service to a specified online server within
the Geography department at UWEC. The process once again went swiftly with the
proper credentials for authentication. With the
raster uploaded, it was then available to access with the proper server
URL. Once located wihtin the server it was available to open via ArcGIS Online,
ArcGIS Explorer, ArcMap, and even Google Earth. Here it is in ArcGIS Online:00
 | |
| Figure 1-4. The imported raster of Land Use Land Cover for the Chippewa Valley |
Sources:
Wisconsin Department of Natural Resources.
Environmental Science Research Institute, ArcMap USA
geodatabase.
Rivers and streams - United States Geological Surveys
(USGS), 2008.
Earth Resources Observation and Science Center (EROS). 2011.
Provided and Processed by Dr. C. Wilson. 2012.
No comments:
Post a Comment