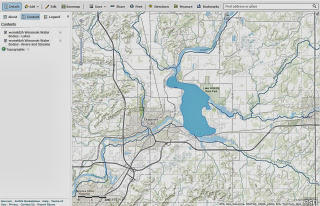Introduction:
ArcGIS Flex API is very useful in creating a web map
application, and with such a useful program it is important to learn to use the
best way to create applications. To utilize the ArcGIS Flex API most
effectively this lab will teach how to make use of Adobe Flash Builder. With
Adobe Flash one can import the tools and maps available for use in ArcGIS Flex
API and create the entire application with a block of computer programming code.
In this lab there will be multiple maps made using Adobe Flash, the programming
code will be written and run to create the maps.
Methods:
Creating a new Flex project within Adobe Flash Builder was
the first step of the lab. The Flex project was created to include the Flex API
library, this is done to have the program and application recognize esri’s
JavaScript codes that enable the Flex project to run their scripts and produce
the specified outcome. The next step, after adding the Flex API library, was to
write the computer programming code that was provided by the professor. When
the programming code was completed it was run in order to check for errors.
For part two of the lab the goal was to add a previously
created Web Map from ArcGIS Online. To begin a new Flex project was created
with the Flex API library included, after creation the programming code writing
began. For this Flex project there was script code included that can call upon
a previously made public map from ArcGIS Online that was outlined by our
professor.
The second section of the lab was there to teach how to add
and display the Web Map that I created in a previous lab. To do so it was
necessary to open the previously created map in ArcGIS Online and copy and
paste the ID from the URL. This ID is used as a reference for the script to
call upon that specific map for displaying. Here is the code updated from the
previous part of the lab.
In the last part of the lab we were instructed to customize
a mouse-over application that was developed for South Carolina and apply it to
Wisconsin. The code was provided for use from the professor once again and
placed into another new Adobe Flex project. The code was copied from its
Notepad++ folder into the new Flex project and edited to display a map of
Wisconsin with the mouse-over pop-ups. It was important to take note of the
changes that needed to be made to the original code, first the zoom to code block
was changed from the spatial boundaries of South Carolina to Wisconsin. Next the
data called upon was focused to Wisconsin from the previous state, and after
that the map was made to load immediately to the state of Wisconsin.
Results:
There were a handful of maps created and adjusted in this
lab, the first being the basic population density map created from the first
Flex project.
This map was made with a tiled, usually raster, service, as
a result there are no pop-ups or clickable information. But still, it is very
interesting to see the final result of the population density across the globe.
Secondly there was a map made using an old ArcGIS Online map
ID as a reference. This was easy once the code was working for the first step,
we then replaced the original reference map ID with the map we created in an
earlier lab.
Lastly, I made the Wisconsin map with the mouse-over widget
added on. To do so each reference within the script to South Carolina had to be
changed to Wisconsin. After one try I was able to catch all the issues and have
the entire Flex project focus on the state of Wisconsin for the map.
To say that writing computer programming code is easy is a
blatant understatement. Working with programming code is a very meticulous
task, every piece of code has to be specific and perfectly written, or else you
will get errors. At times I would get constant errors that I wouldn’t be seeing,
and as a result I would need to start my entire code over again. But this helps
the programmer recognize the importance of clean code, and once the code is
complete, how satisfying it is to see the final product of the work put in.